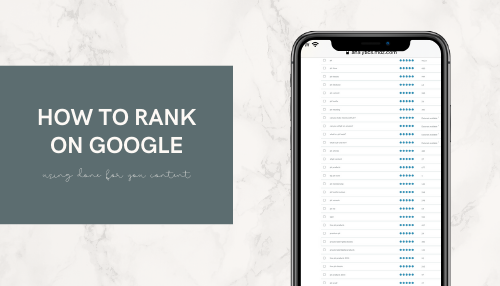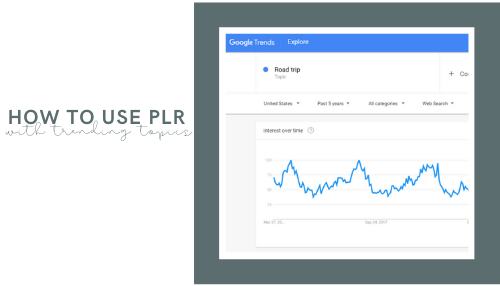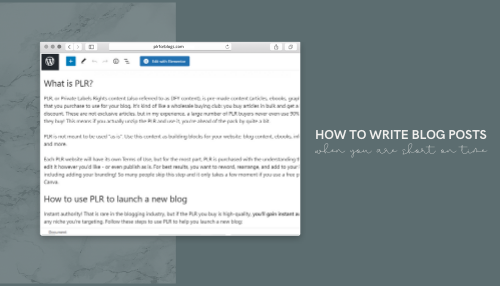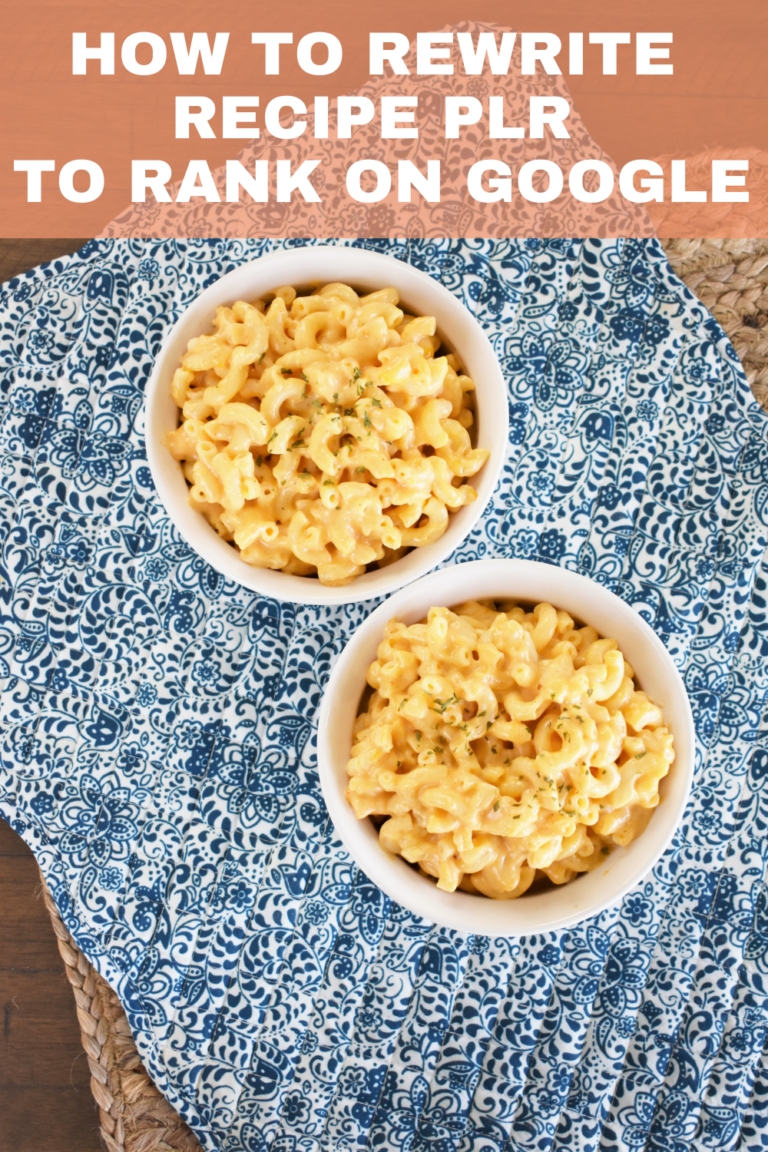How To Use Canva for PLR Photos
Are you looking for some new PLR images to spruce up your blog posts? Well, look no further! Canva is a great resource for finding both free and paid images. Plus, it's easy to use – even if you're not very tech-savvy. After many years of creating graphics and printables in my daily activities for clients, I have learned some incredible Canva hacks. In this post, I'll show you how to create a custom image using the simple tools provided. Let's get started!
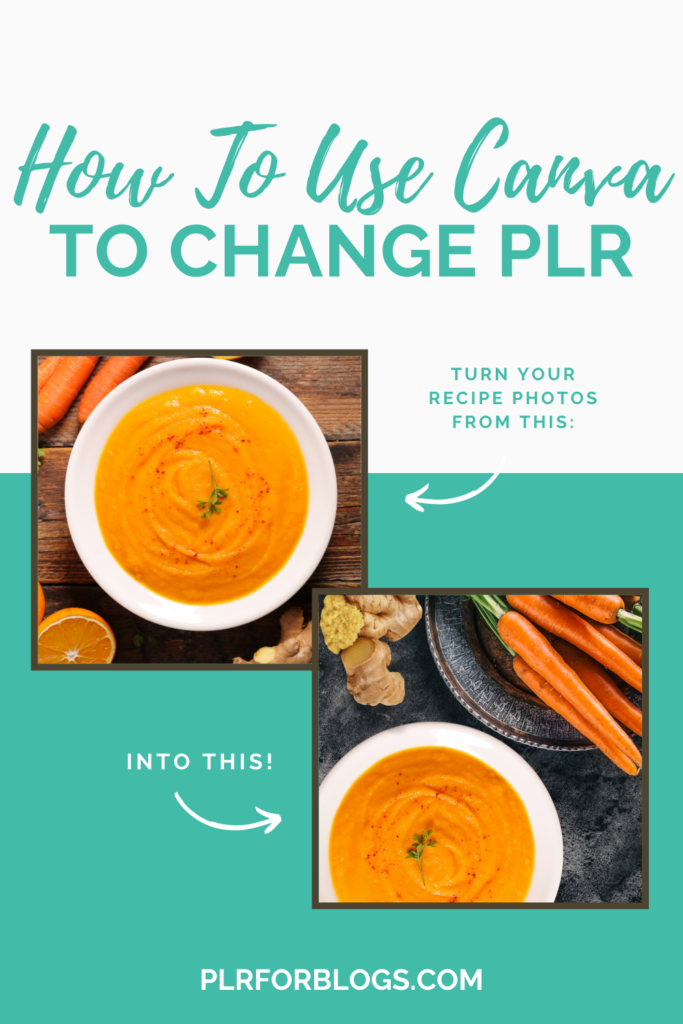
How To Use Stock Photos or PLR Photos and Still Be Unique
Chances are if you are reading this, you have already starting looking at buying ready-to-post content for your site. But just in case the universe dropped you here for a reason… Using PLR for your blog is a great way to add new content without spending a ton of time or money. However, in order to use PLR effectively, you have to change it up so that it is unique to your blog. This is a relatively simple task when it comes to written content, especially when you are using something like Jarvis AI, but what about using PLR Photos? Just use Canva! Let’s talk about that by first discussing what PLR is.
What Is PLR?
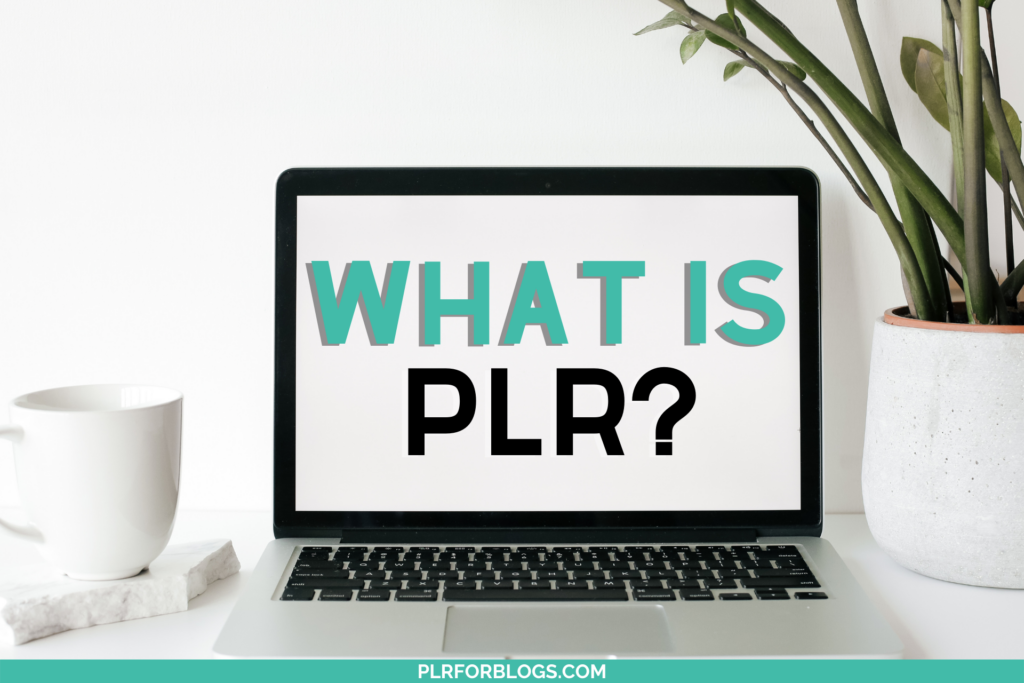
PLR is a term that stands for Private Label Rights. It's a collection of pre-written articles, blog posts, ebooks, videos, and other digital content that is sold by publishers to content marketers. The problem with these PLR products is that they are often too generic and lack originality. In addition, it can be sold to anyone for them to use. This means the same words and photos are used over and over again!
There are many types of PLR content, such as articles, videos, and images. When it comes to images, there are many different types of PLR photos that you can purchase. One type is the recipe PLR photo. These photos are usually used in cookbooks or food blogs. Canva is a great way to change up these recipe PLR photos!
What Is Canva?
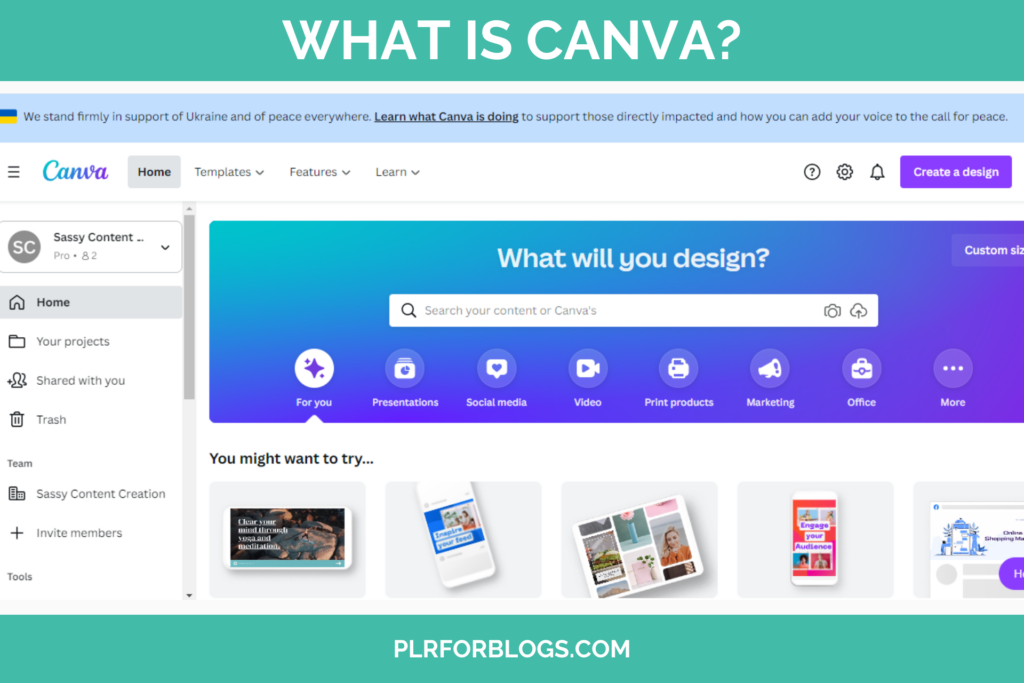
If you haven't discovered the magic of Canva yet, this is going to rock your world. Canva is an online graphic design tool that enables people to create custom designs without the need for any graphic design skills or training. It's great for people who want to make simple changes to their recipes without having to spend hours on Photoshop or Illustrator.
What are the best Canva hacks to use to change up PLR Photos?
Canva has many features that make it easy to edit your PLR photos! From background removers to adding graphics or text to your photos, you can do so much to alter the original image without losing the quality. Dive into these elements because some of them will be tools you will use consistently.
Background Remover Tool
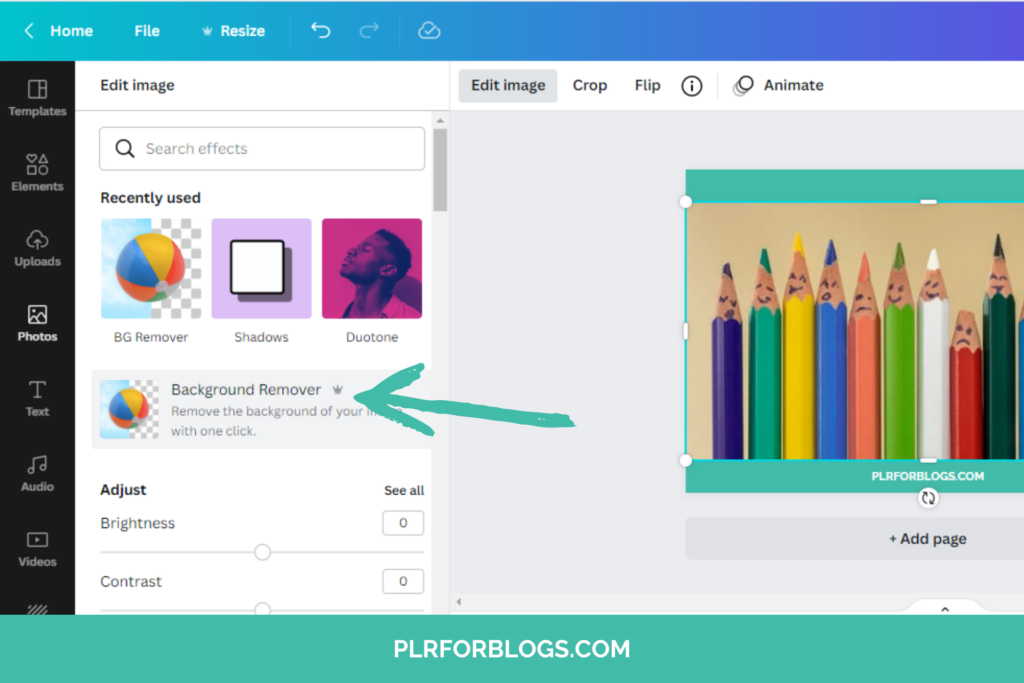
This is going to be your new best friend. Start by adding the image to your canvas. Select it and go to “Edit Image” and find the background remover tool. Once you click it, let it load completely. If you find there are elements you want to remove, you can also use the tool to remove even more of the image. Then you will want to look through the stock photos on Canva to find a background that suits your photo. If you were to lookup “Mockup Tabletops”, for example, there will be photos ready for you to add plates of food too! I challenge you to check out some of the awesome PLR for sale and play around with the backgrounds.
Adding Graphics To Photos
I recently purchased a PLR recipe for Orange Ginger Soup, but it was just written content. Instead of trying to get photos on my own, I went to look for stock photos. I found a beautiful bowl of carrot soup, removed the background to replace it with a board with fresh carrots and then added in a png image of ginger! By adding in these little elements, you are personalizing the photo to appear different than all the others using that same image. (I also added shadow effects so everything looked more natural.)
Best way to Use Canva Frames
Canva frames make your blog post photos look amazing with just a few clicks. Here are some tips on how to use them:
1) Find the perfect frame for your photo. There are tons of different frames to choose from, so take your time and find the one that best suits your photo. Search frames under elements, then once you open it up, you can also search for a specific type of frame! There are a ton to choose from.
2) Drag and drop your photo into the frame. easy as that! Your photo will automatically be resized to fit perfectly within the frame.
3) Sometimes you may need to adjust your photo slightly before inserting it into the frame. No problem! Canva makes this super easy. Just rotate, flip or crop the image before dragging it into the frame.
Quick Tips For Using Canva with Your Keyboard
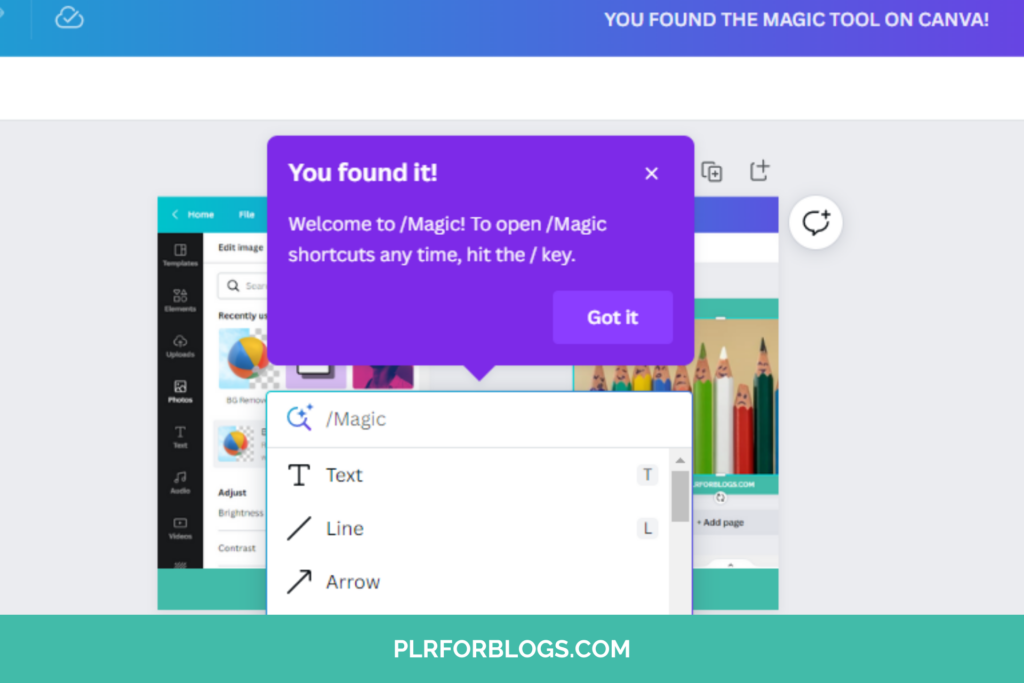
- Use the / to open up the magic box for commands!
- Ctrl to select the layer below something
- Shift 10 px at a time or up and down for 1 px at a time.
- Use “T” to add a text box
- Ctrl + D for Duplicate
- Ctrl + or – to zoom in/out
- Hold shift to select multiple elements and then you can group things together
Want to learn more about these Canva hacks and more?
You will learn how to:
- Keyboard Shortcuts
- Match Your Color Palette
- Using Letter Frames
- Use Canva to Edit PDFs
- Change Up The Background On Your Photos
- Add Layers to Your Photos
- Add A Shadow Around Your Photo
- Create a Moving Product
- Create Mockups for Your Products
- Use Quick Create
- Find Similar Elements
After you finish shopping for your perfect PLR, check out this awesome course for ONLY $9! It has incredible design tips to help you create the best graphics for your needs every time. Then, tell me all about your creations in the comments below.